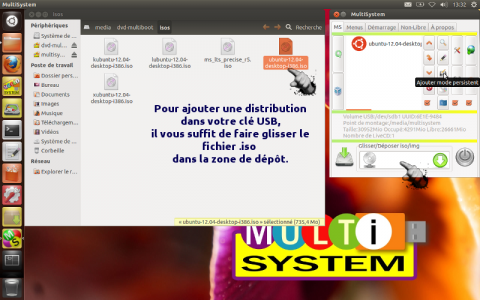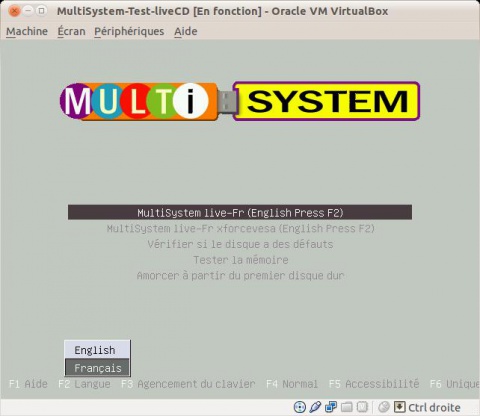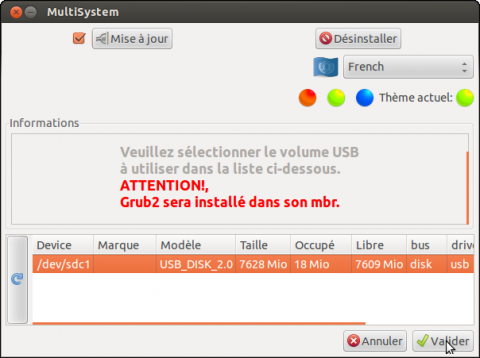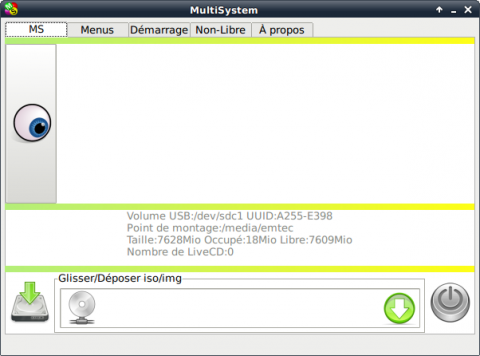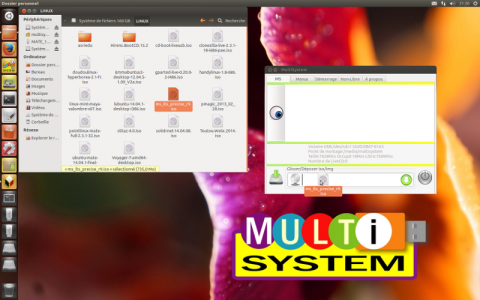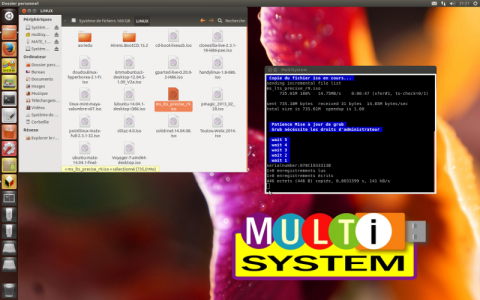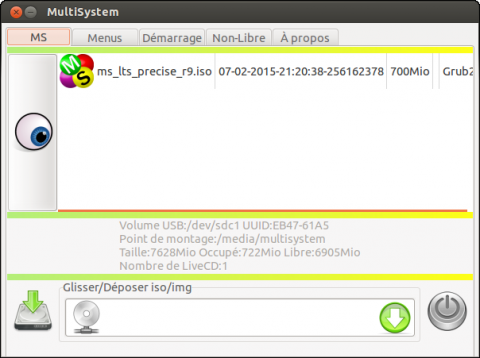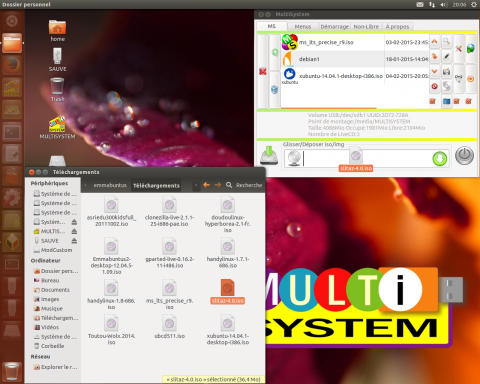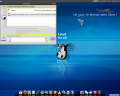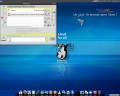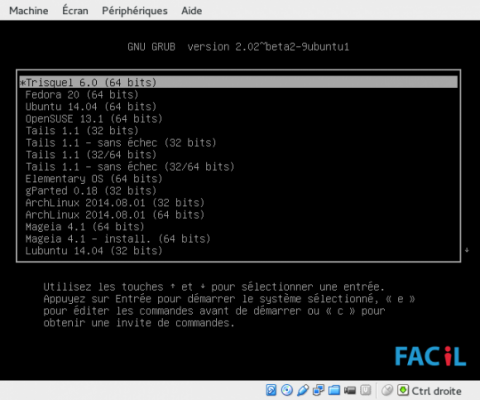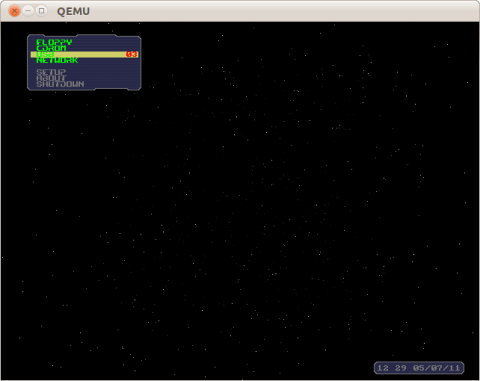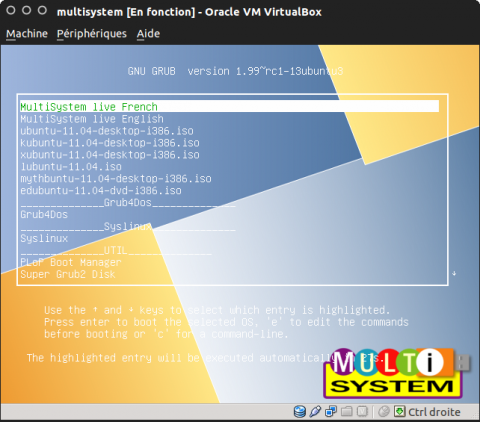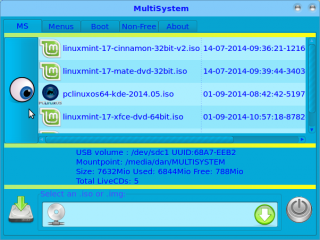« MultiSystem-LiveUSB-MultiBoot » : différence entre les versions
(rédaction introduction) |
|||
| (268 versions intermédiaires par le même utilisateur non affichées) | |||
| Ligne 1 : | Ligne 1 : | ||
'''MultiSystem''' est un | = Introduction = | ||
'''MultiSystem''' est un logiciel qui, à la différence des outils traditionnels comme [http://fr.wikipedia.org/wiki/LinuxLive_USB_Creator LinuxLive USB Creator] ou [http://fr.wikipedia.org/wiki/UNetbootin UNetbootin], permet de créer simplement des clés USB '''MultiBoot autonomes'''. Cela signifie que vous pourrez installer une multitude de systèmes d'exploitation sur la même clé USB et choisir au démarrage de votre PC, via un menu graphique, la [http://fr.wikipedia.org/wiki/Distribution_Linux distribution Linux] à démarrer en mode Live, de façon fluide. Il a été choisi par le projet [[Clé FACIL]]. | |||
[[Fichier:Multisystem-logo-rectangle.png|centré]] | |||
Il suffit d'installer la dernière version de [http://sourceforge.net/projects/multisystem/files/iso/ l'image disque ISO MS_lts] sur une clé ou un disque dur USB, de booter dessus. A partir de là, vous pouvez ajouter par simple glisser-déposer, modifier, supprimer le contenu de la clé, puis rebooter dessus directement. C'est la solution choisie pour créer la clé USB multiboot [[Comité_FACIL_Médias/Clé_FACIL/Systèmes|Clé FACIL]] de 16 Go contenant une douzaine de distributions Linux à découvrir. | |||
[[Fichier:Multisystem-glisser.png|480px|thumb|center|glisser-déposer une iso]] | |||
= MultiSystem : une application intégrée dans une distribution linux = | |||
'''MultiSystem''' est un [http://fr.wikipedia.org/wiki/Bourne-Again_shell script Bash] développé et amélioré par François FABRE depuis 2008<ref>Philippe Scoffoni [http://philippe.scoffoni.net/clef-usb-multiboot-distributions-gnu-linux/ Interview de François FABRE] 2010</ref>. Son interface graphique est construite avec [http://sourceforge.net/projects/multisystem/files/gtkdialog-deb/ GTK-dialog]. Cette application est distribuée sous [http://fr.wikipedia.org/wiki/Licence_publique_g%C3%A9n%C3%A9rale_GNU licence GPLV3]. | |||
Cette application est intégrée dans une [http://fr.wikipedia.org/wiki/Distribution_Linux distribution Linux], MS_lts, adaptation bilingue Français/Anglais de [http://doc.ubuntu-fr.org/lts Ubuntu LTS]. La distribution MS_lts se charge en [http://fr.wikipedia.org/wiki/M%C3%A9moire_vive mémoire vive] pour plus de souplesse, fonctionne uniquement en mode Live comme tous les [http://fr.wikipedia.org/wiki/Live_CD Live CD]. | |||
C'est l'installation de cette distribution linux spécialisée sur une clé USB qui rend ce support autonome. Le script bash associé à l'interface graphique gtkdialog, permet de modifier le contenu de la clé USB, lorsque la distribution Linux a démarré en mémoire vive. | |||
Trois chargeurs de démarrage sont disponibles et choisis automatiquement en fonction de la meilleure compatibilité de l'iso que l'on veut transférer sur la clé USB : | |||
* [http://fr.wikipedia.org/wiki/GNU_GRUB Grub2] est le chargeur de démarrage par défaut dans lequel sont chainées la plupart des distributions Linux. | |||
* Grub4Dos permet d'amorcer des outils de sauvegarde ([http://fr.wikipedia.org/wiki/Acronis_True_Image Acronis True Image]), des antivirus ([http://fr.wikipedia.org/wiki/Kaspersky_Anti-Virus Kaspersky]), et même XP-mini au moyen de [http://www.commentcamarche.net/download/telecharger-34090852-hiren-s-bootcd Hiren's BootCd] | |||
* [http://fr.wikipedia.org/wiki/Syslinux Syslinux] vous servira à amorcer Windows Vista, Windows Seven, mais aussi la distribution Linux [http://fr.wikipedia.org/wiki/SliTaz SliTaz] | |||
[http://fr.wikipedia.org/wiki/Memtest86 Memtest86] est inclus pour tester les barrettes de mémoire vive au démarrage de votre ordinateur. | |||
L'application utilise les paquets suivants : cryptsetup, cryptsetup-bin, fatresize, gettext, gtkdialog, hdparm, ipxe-qemu, libaio1, libbrlapi0.5, libcryptsetup4, libfdt1, libgettextpo0, libiscsi,1, libspice-server1, libusbredirparser0, libvdeplug2, libxen-4.1, libxenstore3.0, multisystem, openbios-ppc, openbios-sparc, openhackware, parted, qemu, qemu-keymaps, qemu-kvm, qemu-system, qemu-user, qemu-utils, rsync, seabios, squashfs-tools, vgabios, wmctrl, xbitmaps, xterm. | |||
= Prérequis matériel= | |||
Pour démarrer avec une clé USB MultiSystem, vous avez besoin de : | |||
* une clé USB 2.0 ou 3.0 de bonne qualité, rapide en lecture, de 8 Gio ou plus, formatée en [http://fr.wikipedia.org/wiki/FAT32 FAT32]. | |||
de cd | * 1 PC architecturé x86 ou AMD64 (non compatible avec architecture ARM et MacIntel) | ||
* 1 bios capable de démarrer sur un port USB, (ou un lecteur de CDrom, dans ce cas l'amorce USB sera faite via [http://liveusb.info/multisystem/cd-boot-liveusb.iso Plop Boot Manager]) | |||
* 500 Mio de Ram (1Gio recommandé) | |||
Note : Il est possible d'utiliser MultiSystem pour un système [http://doc.ubuntu-fr.org/uefi uefi]. Mais si vous préparez votre clé sur un système hôte en uefi, vous pourrez démarrer votre clé uniquement en uefi. Au contraire, si vous préparez votre clé sur un système hôte en legacy (BIOS traditionnel) vous pourrez à la fois démarrer en uefi et en legacy. | |||
=Télécharger les distributions Linux= | |||
* Téléchargez, de préférence avec le navigateur Web [http://fr.wikipedia.org/wiki/Mozilla_Firefox Firefox], la dernière version de [http://sourceforge.net/projects/multisystem/files/iso/ MS_lts sur sourceforge]. | |||
* Vérifiez le md5 de l'image ISO téléchargée pour s'assurer qu'elle n'est pas corrompue. [http://www.commentcamarche.net/faq/41-md5sum-verifier-l-integrite-des-telechargements Tutoriel md5sum - Vérifier l'intégrité des téléchargements]. | |||
* Téléchargez les distributions en fichiers .iso que vous souhaitez installer sur votre clé USB ou disque USB. La liste des distributions supportées par MultiSystem est disponible sur [http://liveusb.info/dotclear/index.php?pages/os cette page]. | |||
l' | |||
NOTE : Rangez-les dans un répertoire accessible facilement par la suite. Par exemple, vous créez un répertoire nommé « isolinux » dans lequel vous stockez ces iso de systèmes d'exploitation. Vous pouvez aussi les stocker sur un disque dur amovible ou sur une seconde clé USB. | |||
[[Fichier:Repertoire-linux.png|480px|thumb|center|répertoire contenant les distributions Linux téléchargées]] | |||
=Sous Windows installer la distribution MS_lts sur une clé USB= | |||
* Gravez l'ISO MS_lts sur un cdrom avec cette méthode : [http://doc.ubuntu-fr.org/tutoriel/graver_cd_ubuntu_depuis_windows graver un CD Ubuntu depuis Windows]. | |||
* Insérez le livecd de MultiSystem dans le lecteur optique | |||
* Branchez votre clé USB ou disque USB, de bonne qualité pour supporter la décompression en mode live des gros fichiers [http://fr.wikipedia.org/wiki/SquashFS SquashFS]. | |||
* Redémarrez votre ordinateur. Consultez la méthode suivante pour paramétrer le démarrage sur le lecteur optique. [http://doc.ubuntu-fr.org/tutoriel/modifier_ordre_amorcage_du_bios modifier l'ordre d'amorçage du bios]. | |||
* Vous verrez apparaître le menu de boot. Si vous ne faites rien, quelques secondes plus tard, la distribution MS_lts se chargera en mémoire vive. | |||
[[Fichier:Ms-boot-menu.jpeg|480px|thumb|center|MultiSystem menu de boot]] | |||
* Le bureau Ubuntu_precise s'ouvrira ainsi que l'application multiSystem qui aura détecté votre clé USB. | |||
* L'installation de Grub2 sur la clé USB vous est proposée (texte en rouge et gras) : acceptez. | |||
[[Fichier:Multisystem-valider-install-grub-mbr.png|480px|thumb|center|accepter l'inscription de grub2 sur la clé sélectionnée]] | |||
* Les menus de l'application s'ouvrent. Vous voyez en bas, la fenêtre pour déposer des isos. | |||
[[Fichier:Multisystem-depose-iso.png|480px|thumb|center|MultiSystem fenêtre pour déposer des fichiers ISO]] | |||
* '''Montez la partition''' windows ou linux sur laquelle sont stockées les images iso (pour cela double-cliquez sur "dossier personnel" en haut de la barre latérale gauche). | |||
* Choisissez l'iso '''MS_lts_precise''' et '''glissez-déposez''' la dans la fenêtre près du gros bouton vert. | |||
[[Fichier:Ms-lts-r9-depose.png|480px|thumb|center|dépose ISO Ms_lts_r9]] | |||
Le transfert commence, se termine par l'update de Grub. | |||
[[Fichier:Ms lts r9 copie.png|480px|thumb|center|copie de Ms_lts_r9]] | |||
* La distribution avec son logo apparaît dans la liste. | |||
[[Fichier:Ms lts r9-liste-distros.png|480px|thumb|center|Ms_lts_r9 dans la liste des distros]] | |||
* Bravo, vous avez installé votre première distribution linux sur votre Live USB ! | |||
* Vous pouvez maintenant ajouter d'autres distributions linux, par simple glisser-déposer. La limite est la capacité de stockage de votre clé USB. | |||
[[Fichier:Glisser-deposer-slitaz.png|480px|thumb|center|glisser déposer SliTaz]] | |||
NOTE : les menus ne sont accessibles que lorsqu'une clé USB est branchée, détectée par l'application MultiSystem et Grub2 installé ou mis à jour. | |||
= | =Installer l'application MultiSystem sous Ubuntu= | ||
Le script bash qu'est l'application MultiSystem est installable [http://liveusb.info/dotclear/index.php?pages/install comme paquet dans Ubuntu]. Cette solution est souvent choisie par les utilisateurs d'Ubuntu. | |||
#Ajoutez le Depôt de MultiSystem : sudo apt-add-repository 'deb http://liveusb.info/multisystem/depot all main' | |||
# Ajoutez la clé publique : wget -q -O - http://liveusb.info/multisystem/depot/multisystem.asc | sudo apt-key add - | |||
# Rechargez les sources : sudo apt-get update | |||
# Installez MultiSystem : sudo apt-get install multisystem | |||
- | |||
- | |||
L'application MultiSystem est par exemple inclue dans la distribution [http://emmabuntus.sourceforge.net/mediawiki/index.php/Emmabunt%C3%BCs_2/fr#Maintenance Emmabuntüs]. | |||
<center><gallery> | |||
Fichier:Emmabuntus_dock_multisystem.png|MultiSystem dans le dock d'Emmabuntüs | |||
Fichier:Emmabuntus multisystem oeil.png|MultiSystem lancé dans Emmabuntüs : le gros oeil | |||
Fichier:Emmabuntus multisystem menus.png|MultiSystem lancé dans Emmabuntüs : les menus | |||
</gallery></center> | |||
A noter, que sous l'environnement de bureau [http://fr.wikipedia.org/wiki/Xfce Xfce], les supports USB ne sont pas montés automatiquement à la connexion. Il convient donc de monter la clé USB avant de lancer l'application MultiSystem. D'autre part, le '''glisser-déposer''' ne fonctionne pas. Il convient de le remplacer par un '''copier et coller'''. | |||
= | =Installer MultiSystem depuis les sources= | ||
Les développeurs peuvent aussi l'installer depuis les [http://liveusb.info/multisystem/multisystem.tar.bz2 sources]. Le script est conçu pour être "portable", décompressez, puis lancez dans un terminal le fichier "gui_multisystem.sh" et renseignez les dépendances. Il est impératif de disposer de la dernière version de [http://sourceforge.net/projects/multisystem/files/gtkdialog-deb/ gtkdialog] >= 0.8.3. | |||
= | =Méthode de démarrage de votre clé USB MultiSystem= | ||
==Pour les PC capables de démarrer sur USB == | |||
* Insérez votre clé USB dans un port USB 2.0 (ne pas utiliser un port USB 3.0). | |||
* Démarrez votre PC, utilisez la touche "Boot Menu" de votre PC (voir la documentation du constructeur). | |||
* Modifiez l'ordre de démarrage dans le bios en mettant votre clé USB en premier (voir la documentation du constructeur). | |||
* Vous arrivez dans le menu de démarrage de votre clé USB MultiSystem. | |||
[[Fichier:Menu-cle-facil.png|480px|thumb|center|Menu de démarrage Grub2 clé FACIL]] | |||
* Là vous pouvez choisir sur quelle distribution démarrer : sélectionnez la distribution de votre choix avec les touches fléchées de votre clavier puis appuyez sur "Entrée" pour valider votre choix. | |||
* Patientez quelques secondes ou minutes pendant le temps de chargement en ram du kernel. Le temps d'attente varie en fonction de la taille du fichier [http://fr.wikipedia.org/wiki/SquashFS SquashFS] à décompresser. | |||
* La distribution que vous avez sélectionné démarre et son bureau apparaît sur votre écran. | |||
==Pour les PC qui ne bootent pas sur USB (2003-2005) == | |||
* Insérez le CD-ROM d'amorce USB "[http://liveusb.info/multisystem/cd-boot-liveusb.iso Plop Boot Manager]" dans le lecteur. | |||
* Insérez votre clé USB dans un port USB 2.0 (ne pas utiliser un port USB 3.0). | |||
* Démarrez votre PC, vous arrivez sur l'interface de "Plop Boot Manager", laissez "USB" sélectionné et appuyez sur la touche "Entrée" de votre clavier. | |||
[[Fichier:Plop-boot-manager.png|480px|thumb|center|plop boot manager détecte la clé USB]] | |||
* Vous arrivez dans le menu de démarrage de votre clé USB MultiSystem. | |||
[[Fichier:Multisystem-grub2-1104.png|480px|thumb|center|MultiSystem Grub2 avril 2011]] | |||
* Là vous pouvez choisir sur quelle distribution démarrer : sélectionnez la distribution de votre choix avec les touches fléchées de votre clavier puis appuyez sur "Entrée" pour valider votre choix. | |||
* Patientez quelques secondes ou minutes pendant le temps de chargement en ram du kernel. Le temps d'attente varie en fonction de la taille du fichier [http://fr.wikipedia.org/wiki/SquashFS SquashFS] à décompresser. | |||
* Dès que la distribution que vous avez sélectionné est lancée vous pouvez retirer le cd d'amorce afin de libérer le lecteur de cd pour d'autres tâches. | |||
ATTENTION : ne jamais retirer la clé USB pendant l'utilisation de la distribution. | |||
= Le gros oeil = | |||
Cliquez sur le '''gros oeil''' pour accéder aux menus. | |||
[[Fichier:MultiSystem-screenshot1.png|480px|thumb|center|cliquer sur le gros oeil pour voir mes menus]] | |||
Vous pouvez maintenant faire monter ou descendre les distributions dans la liste, en supprimer. | |||
[[Fichier:Multisystem-Screenshot2.png|480px|thumb|center|menus pour agir sur les distributions installées]] | |||
== Références | =Sauvegarder et restaurer votre clé USB= | ||
{{ | Démarrez sur la distribution MultiSystem (le premier menu), dans MultiSystem (le logiciel), '''sauvegardez votre clé USB''' (le bouton en bas à gauche de l'interface principale). Sélectionnez "Sauvegarder", et sauvegardez le fichier image disque généré sur un support différent de votre clé USB. Gardez-le précieusement ! | ||
Pour restaurer votre clé USB MultiSystem : depuis l'interface principale de MultiSystem, utilisez le gros bouton en bas à gauche '''Sauvegarde/Restauration''', puis sur cette interface sélectionnez "Restaurer". | |||
=Résolution de problèmes= | |||
==Votre clé USB MultiSystem ne démarre pas== | |||
# Vérifiez que votre clé USB est bien connectée en direct sur un port USB, et pas via un HUB. | |||
# Vérifiez que vous êtes bien sur un port USB 2.0 (USB 3.0 non supporté, et USB 1.0 trop lent). | |||
==Vos logiciels sont longs à démarrer== | |||
# Utilisez un modèle de clé USB rapide, "dual-channel" de préférence, extrêmement rapides en lecture >= 32Mio/s. | |||
# Défragmentez votre clé USB (possible sous Windows uniquement), avec le logiciel [http://www.auslogics.com/en/software/disk-defrag/download/ Disk Defrag de Auslogics]. | |||
= Sur disque dur USB comme outil de maintenance = | |||
L'iso MS_lts peut-être installée sur un disque dur USB car elle ne supprime pas les données sur le support USB. Celles-ci peuvent cohabiter avec les iso chaînées dans le chargeur de démarrage. | |||
En utilisant deux partitions sur votre support USB (FAT32 pour MultiSystem, et une partition supportée par Linux), vous pouvez '''récupérer des données d'un disque endommagé''' qui ne veut plus démarrer sur l'ancien système. En démarrant une distribution Linux présente sur votre disque dur USB, vous allez pouvoir monter le disque dur interne au PC, puis copier son contenu dans la deuxième partition sur votre support USB. | |||
Vous pouvez ajouter une panoplie d'outils de maintenance disponibles sous forme de live CD : | |||
* http://sourceforge.net/projects/systemrescuecd/ | |||
* http://sourceforge.net/projects/clonezilla/ | |||
= Live USB rapide et fiable = | |||
Utiliser un [http://fr.wikipedia.org/wiki/Live_USB Live USB] pour tester en Live ou installer une distribution linux permet de disposer du débit de 60 Mio/secondes des ports USB 2.0. | |||
Cette solution est plus rapide et plus fiable que l'utilisation de DVD+RW sujets aux erreurs de gravure et aux défaillances des lecteurs optiques. | |||
= Conclusion = | |||
Nous avons vu qu'il suffit d'installer la distribution MS_lts sur une clé USB au moyen de cette même distribution gravée sur un Live CD. A partir de là, la clé USB est autonome et vous pouvez ajouter, enlever un grand nombre de systèmes d'exploitation et rebooter dessus directement. | |||
[[Fichier:Multisystem-logo-rectangle.png|480px|thumb|center|logo rectangle clé USB MultiSystem]] | |||
Une autre solution très simple pour créer une clé USB multiboot est présentée par La Vache Libre : [http://la-vache-libre.org/creer-une-cle-usb-multi-boot-en-6-etapes-avec-easy2boot-tuto/ Easy2Boot]. | |||
= Références = | |||
{{références}} | |||
= Liens externes = | |||
* Site internet de MultiSystem: http://liveusb.info/dotclear/ | |||
* Support de Ubuntu en Français: [http://forum.ubuntu-fr.org/viewtopic.php?id=427605 Fil dédié sur le forum Ubuntu-fr] et [http://forum.ubuntu-fr.org/viewtopic.php?id=1229491 sa suite]. | |||
* [http://lea-linux.org/documentations/MultiSystem-LiveUSB-MultiBoot MultiSystem sur Léa-Linux] | |||
[[Catégorie:Comité FACIL Médias]] | |||
Dernière version du 21 juin 2015 à 17:36
Introduction[modifier | modifier le wikicode]
MultiSystem est un logiciel qui, à la différence des outils traditionnels comme LinuxLive USB Creator ou UNetbootin, permet de créer simplement des clés USB MultiBoot autonomes. Cela signifie que vous pourrez installer une multitude de systèmes d'exploitation sur la même clé USB et choisir au démarrage de votre PC, via un menu graphique, la distribution Linux à démarrer en mode Live, de façon fluide. Il a été choisi par le projet Clé FACIL.
Il suffit d'installer la dernière version de l'image disque ISO MS_lts sur une clé ou un disque dur USB, de booter dessus. A partir de là, vous pouvez ajouter par simple glisser-déposer, modifier, supprimer le contenu de la clé, puis rebooter dessus directement. C'est la solution choisie pour créer la clé USB multiboot Clé FACIL de 16 Go contenant une douzaine de distributions Linux à découvrir.
MultiSystem : une application intégrée dans une distribution linux[modifier | modifier le wikicode]
MultiSystem est un script Bash développé et amélioré par François FABRE depuis 2008[1]. Son interface graphique est construite avec GTK-dialog. Cette application est distribuée sous licence GPLV3.
Cette application est intégrée dans une distribution Linux, MS_lts, adaptation bilingue Français/Anglais de Ubuntu LTS. La distribution MS_lts se charge en mémoire vive pour plus de souplesse, fonctionne uniquement en mode Live comme tous les Live CD.
C'est l'installation de cette distribution linux spécialisée sur une clé USB qui rend ce support autonome. Le script bash associé à l'interface graphique gtkdialog, permet de modifier le contenu de la clé USB, lorsque la distribution Linux a démarré en mémoire vive.
Trois chargeurs de démarrage sont disponibles et choisis automatiquement en fonction de la meilleure compatibilité de l'iso que l'on veut transférer sur la clé USB :
- Grub2 est le chargeur de démarrage par défaut dans lequel sont chainées la plupart des distributions Linux.
- Grub4Dos permet d'amorcer des outils de sauvegarde (Acronis True Image), des antivirus (Kaspersky), et même XP-mini au moyen de Hiren's BootCd
- Syslinux vous servira à amorcer Windows Vista, Windows Seven, mais aussi la distribution Linux SliTaz
Memtest86 est inclus pour tester les barrettes de mémoire vive au démarrage de votre ordinateur.
L'application utilise les paquets suivants : cryptsetup, cryptsetup-bin, fatresize, gettext, gtkdialog, hdparm, ipxe-qemu, libaio1, libbrlapi0.5, libcryptsetup4, libfdt1, libgettextpo0, libiscsi,1, libspice-server1, libusbredirparser0, libvdeplug2, libxen-4.1, libxenstore3.0, multisystem, openbios-ppc, openbios-sparc, openhackware, parted, qemu, qemu-keymaps, qemu-kvm, qemu-system, qemu-user, qemu-utils, rsync, seabios, squashfs-tools, vgabios, wmctrl, xbitmaps, xterm.
Prérequis matériel[modifier | modifier le wikicode]
Pour démarrer avec une clé USB MultiSystem, vous avez besoin de :
- une clé USB 2.0 ou 3.0 de bonne qualité, rapide en lecture, de 8 Gio ou plus, formatée en FAT32.
- 1 PC architecturé x86 ou AMD64 (non compatible avec architecture ARM et MacIntel)
- 1 bios capable de démarrer sur un port USB, (ou un lecteur de CDrom, dans ce cas l'amorce USB sera faite via Plop Boot Manager)
- 500 Mio de Ram (1Gio recommandé)
Note : Il est possible d'utiliser MultiSystem pour un système uefi. Mais si vous préparez votre clé sur un système hôte en uefi, vous pourrez démarrer votre clé uniquement en uefi. Au contraire, si vous préparez votre clé sur un système hôte en legacy (BIOS traditionnel) vous pourrez à la fois démarrer en uefi et en legacy.
Télécharger les distributions Linux[modifier | modifier le wikicode]
- Téléchargez, de préférence avec le navigateur Web Firefox, la dernière version de MS_lts sur sourceforge.
- Vérifiez le md5 de l'image ISO téléchargée pour s'assurer qu'elle n'est pas corrompue. Tutoriel md5sum - Vérifier l'intégrité des téléchargements.
- Téléchargez les distributions en fichiers .iso que vous souhaitez installer sur votre clé USB ou disque USB. La liste des distributions supportées par MultiSystem est disponible sur cette page.
NOTE : Rangez-les dans un répertoire accessible facilement par la suite. Par exemple, vous créez un répertoire nommé « isolinux » dans lequel vous stockez ces iso de systèmes d'exploitation. Vous pouvez aussi les stocker sur un disque dur amovible ou sur une seconde clé USB.
Sous Windows installer la distribution MS_lts sur une clé USB[modifier | modifier le wikicode]
- Gravez l'ISO MS_lts sur un cdrom avec cette méthode : graver un CD Ubuntu depuis Windows.
- Insérez le livecd de MultiSystem dans le lecteur optique
- Branchez votre clé USB ou disque USB, de bonne qualité pour supporter la décompression en mode live des gros fichiers SquashFS.
- Redémarrez votre ordinateur. Consultez la méthode suivante pour paramétrer le démarrage sur le lecteur optique. modifier l'ordre d'amorçage du bios.
- Vous verrez apparaître le menu de boot. Si vous ne faites rien, quelques secondes plus tard, la distribution MS_lts se chargera en mémoire vive.
- Le bureau Ubuntu_precise s'ouvrira ainsi que l'application multiSystem qui aura détecté votre clé USB.
- L'installation de Grub2 sur la clé USB vous est proposée (texte en rouge et gras) : acceptez.
- Les menus de l'application s'ouvrent. Vous voyez en bas, la fenêtre pour déposer des isos.
- Montez la partition windows ou linux sur laquelle sont stockées les images iso (pour cela double-cliquez sur "dossier personnel" en haut de la barre latérale gauche).
- Choisissez l'iso MS_lts_precise et glissez-déposez la dans la fenêtre près du gros bouton vert.
Le transfert commence, se termine par l'update de Grub.
- La distribution avec son logo apparaît dans la liste.
- Bravo, vous avez installé votre première distribution linux sur votre Live USB !
- Vous pouvez maintenant ajouter d'autres distributions linux, par simple glisser-déposer. La limite est la capacité de stockage de votre clé USB.
NOTE : les menus ne sont accessibles que lorsqu'une clé USB est branchée, détectée par l'application MultiSystem et Grub2 installé ou mis à jour.
Installer l'application MultiSystem sous Ubuntu[modifier | modifier le wikicode]
Le script bash qu'est l'application MultiSystem est installable comme paquet dans Ubuntu. Cette solution est souvent choisie par les utilisateurs d'Ubuntu.
- Ajoutez le Depôt de MultiSystem : sudo apt-add-repository 'deb http://liveusb.info/multisystem/depot all main'
- Ajoutez la clé publique : wget -q -O - http://liveusb.info/multisystem/depot/multisystem.asc | sudo apt-key add -
- Rechargez les sources : sudo apt-get update
- Installez MultiSystem : sudo apt-get install multisystem
L'application MultiSystem est par exemple inclue dans la distribution Emmabuntüs.
A noter, que sous l'environnement de bureau Xfce, les supports USB ne sont pas montés automatiquement à la connexion. Il convient donc de monter la clé USB avant de lancer l'application MultiSystem. D'autre part, le glisser-déposer ne fonctionne pas. Il convient de le remplacer par un copier et coller.
Installer MultiSystem depuis les sources[modifier | modifier le wikicode]
Les développeurs peuvent aussi l'installer depuis les sources. Le script est conçu pour être "portable", décompressez, puis lancez dans un terminal le fichier "gui_multisystem.sh" et renseignez les dépendances. Il est impératif de disposer de la dernière version de gtkdialog >= 0.8.3.
Méthode de démarrage de votre clé USB MultiSystem[modifier | modifier le wikicode]
Pour les PC capables de démarrer sur USB[modifier | modifier le wikicode]
- Insérez votre clé USB dans un port USB 2.0 (ne pas utiliser un port USB 3.0).
- Démarrez votre PC, utilisez la touche "Boot Menu" de votre PC (voir la documentation du constructeur).
- Modifiez l'ordre de démarrage dans le bios en mettant votre clé USB en premier (voir la documentation du constructeur).
- Vous arrivez dans le menu de démarrage de votre clé USB MultiSystem.
- Là vous pouvez choisir sur quelle distribution démarrer : sélectionnez la distribution de votre choix avec les touches fléchées de votre clavier puis appuyez sur "Entrée" pour valider votre choix.
- Patientez quelques secondes ou minutes pendant le temps de chargement en ram du kernel. Le temps d'attente varie en fonction de la taille du fichier SquashFS à décompresser.
- La distribution que vous avez sélectionné démarre et son bureau apparaît sur votre écran.
Pour les PC qui ne bootent pas sur USB (2003-2005)[modifier | modifier le wikicode]
- Insérez le CD-ROM d'amorce USB "Plop Boot Manager" dans le lecteur.
- Insérez votre clé USB dans un port USB 2.0 (ne pas utiliser un port USB 3.0).
- Démarrez votre PC, vous arrivez sur l'interface de "Plop Boot Manager", laissez "USB" sélectionné et appuyez sur la touche "Entrée" de votre clavier.
- Vous arrivez dans le menu de démarrage de votre clé USB MultiSystem.
- Là vous pouvez choisir sur quelle distribution démarrer : sélectionnez la distribution de votre choix avec les touches fléchées de votre clavier puis appuyez sur "Entrée" pour valider votre choix.
- Patientez quelques secondes ou minutes pendant le temps de chargement en ram du kernel. Le temps d'attente varie en fonction de la taille du fichier SquashFS à décompresser.
- Dès que la distribution que vous avez sélectionné est lancée vous pouvez retirer le cd d'amorce afin de libérer le lecteur de cd pour d'autres tâches.
ATTENTION : ne jamais retirer la clé USB pendant l'utilisation de la distribution.
Le gros oeil[modifier | modifier le wikicode]
Cliquez sur le gros oeil pour accéder aux menus.
Vous pouvez maintenant faire monter ou descendre les distributions dans la liste, en supprimer.
Sauvegarder et restaurer votre clé USB[modifier | modifier le wikicode]
Démarrez sur la distribution MultiSystem (le premier menu), dans MultiSystem (le logiciel), sauvegardez votre clé USB (le bouton en bas à gauche de l'interface principale). Sélectionnez "Sauvegarder", et sauvegardez le fichier image disque généré sur un support différent de votre clé USB. Gardez-le précieusement !
Pour restaurer votre clé USB MultiSystem : depuis l'interface principale de MultiSystem, utilisez le gros bouton en bas à gauche Sauvegarde/Restauration, puis sur cette interface sélectionnez "Restaurer".
Résolution de problèmes[modifier | modifier le wikicode]
Votre clé USB MultiSystem ne démarre pas[modifier | modifier le wikicode]
- Vérifiez que votre clé USB est bien connectée en direct sur un port USB, et pas via un HUB.
- Vérifiez que vous êtes bien sur un port USB 2.0 (USB 3.0 non supporté, et USB 1.0 trop lent).
Vos logiciels sont longs à démarrer[modifier | modifier le wikicode]
- Utilisez un modèle de clé USB rapide, "dual-channel" de préférence, extrêmement rapides en lecture >= 32Mio/s.
- Défragmentez votre clé USB (possible sous Windows uniquement), avec le logiciel Disk Defrag de Auslogics.
Sur disque dur USB comme outil de maintenance[modifier | modifier le wikicode]
L'iso MS_lts peut-être installée sur un disque dur USB car elle ne supprime pas les données sur le support USB. Celles-ci peuvent cohabiter avec les iso chaînées dans le chargeur de démarrage.
En utilisant deux partitions sur votre support USB (FAT32 pour MultiSystem, et une partition supportée par Linux), vous pouvez récupérer des données d'un disque endommagé qui ne veut plus démarrer sur l'ancien système. En démarrant une distribution Linux présente sur votre disque dur USB, vous allez pouvoir monter le disque dur interne au PC, puis copier son contenu dans la deuxième partition sur votre support USB.
Vous pouvez ajouter une panoplie d'outils de maintenance disponibles sous forme de live CD :
Live USB rapide et fiable[modifier | modifier le wikicode]
Utiliser un Live USB pour tester en Live ou installer une distribution linux permet de disposer du débit de 60 Mio/secondes des ports USB 2.0.
Cette solution est plus rapide et plus fiable que l'utilisation de DVD+RW sujets aux erreurs de gravure et aux défaillances des lecteurs optiques.
Conclusion[modifier | modifier le wikicode]
Nous avons vu qu'il suffit d'installer la distribution MS_lts sur une clé USB au moyen de cette même distribution gravée sur un Live CD. A partir de là, la clé USB est autonome et vous pouvez ajouter, enlever un grand nombre de systèmes d'exploitation et rebooter dessus directement.
Une autre solution très simple pour créer une clé USB multiboot est présentée par La Vache Libre : Easy2Boot.
Références[modifier | modifier le wikicode]
- ↑ Philippe Scoffoni Interview de François FABRE 2010
Liens externes[modifier | modifier le wikicode]
- Site internet de MultiSystem: http://liveusb.info/dotclear/
- Support de Ubuntu en Français: Fil dédié sur le forum Ubuntu-fr et sa suite.
- MultiSystem sur Léa-Linux